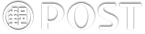FAQ
Q: How do I check the "transaction details" of a passbook account?
A: The Post APP currently provides relevant account asset overview information after logging in. If you click on "Passbook (or Digital Savings)", the system defaults to providing transaction details information for "within 7 days". You can click on the "<" or ">" symbol to check the transaction details for "today" or "within 30 days". If you need to check more information, please click on "More" to set the search conditions.
Q: How do I check the "unlisted" or "combinative listing" transaction data of a passbook account?
A: Please select the passbook account you want to query and then click on "More" > "Unlisted Transactions" / "Combinative Listing" to query.
Q: How do I set up a scheduled transfer or a regular transfer?
A: Please click the "Transfer" function. When entering the transfer bank and account number, select "Frequently-used/Designated" and choose the account you want to use. After entering the amount, click "Transfer Type" and select "Scheduled Transfer." Then set the scheduled date in the "Transaction Date" field. If you would like to set up a monthly recurring transfer, check the box below "Same day of each month" and specify the transfer end date to complete the setup.
Q: The iPost (web version) has applied for a designated recipient deposit account (designated transfer account). Do I need to reapply for designated transfer using the Post APP? What is the transfer limit?
A: 1. As long as the iPost has applied for a designated recipient deposit account, it can use the Post APP's designated transfer service without reapplying.
2. Please refer to the "Automated Service Charges and Maximum Limits".
Q: How do I use Post APP non-designated transfers? What is the transfer limit?
A:
1.Please refer to the instructions in the link Below, or bring the relevant documents to apply at post office. Personal accounts that log in using "ID number" can also apply for online non-designated transfers and device authentication password services via Post APP (version V1.39.0 or above). After logging into Post APP, Tap "More", then go to "設定Setting" > "Savings & Finance Account" > "Device Authentication Service", then select "Activating". The Device Authentication Password will be provided when you activate the service using your postal debit card at an ATM or WebATM.
2. If you have multiple savings accounts, different outgoing accounts must apply separately for activating online service non-designated transfer transaction functions.
3. If device authentication is used as an identity verification transaction control mechanism, after entering transaction data, you must go to a mobile device that has completed binding to confirm transaction information before completing the transaction.
4. The maximum limit for each non-designated transfer is NT$50,000, the maximum daily limit is NT$100,000, and the maximum monthly limit is NT$200,000.
Q: How do I receive notification messages when funds are credited to or debited from my account?
A: Post APP provides "Passbook Savings Account Transaction Push Notification" service. You can enable push notifications by going to "More" > "設定Setting" > "App Setting" > "Notification Service" Once enabled, you will receive push notifications for transactions on your passbook savings account. If the notification function of the Post APP is turned off in your mobile device settings, you can still tap the "bell" icon in the upper right corner of the app to view all messages in your inbox.
Q: How do I download the passbook cover, check the transfer limit and preferential times?
A: Please click on the "Accounts" section and select the savings account you wish to inquire about. Once you are on the transaction details page, click on the "Account Information" at the top of the screen to view the information.
Q: How do I know if the transfer amount has exceeded the limit?
A: When making a transfer through Post APP, it provides the daily/monthly transfer remaining limit for reference below the "Transfer Amount" field.
Q: How do I transfer / receive money by scan QR Code?
A: After logging in, please tap the scan icon in the top right corner to initiate transactions. Alternatively, tap "More" > "Saving & Finance" > "Mobile Transactions" > "Scan QR Code" > "Scan QR Code" / " Collection Code" to either scan a QR code or display your account’s QR code to receiving money. You can also tap "Wallet" > "Scan QR Code" / "Collection Code" to transfer or receive money.
Q: How do I use Post APP to pay credit card bills?
A: After logging in, tap "More" > "Saving & Finance" > "Mobile Transactions" > "Payment (Bill / Tax)", then select "Credit Card". If your payment bill does not include a giro account number, you can tap "General Payment" below to make a payment.