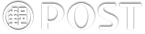FAQ
Q: How do I download and install Post APP?
A: Please go to the APP Store or Google Play and search for "Post" to download and install (the minimum supported operating system version is iOS 13 or Android 9.0 or above).
Q: How do I apply for the Post APP?
A: 1.
(1) If you have already applied for iPost service, you can log in to Post APP using your iPost account, username, and password. If you have not applied for iPost, applicants with a passbook savings account must bring your national ID card (non-personal accounts must bring relevant licenses) and the original seal to the post office (for branch-limited account holders, please visit your home branch ) to apply in person. Applicants with a giro savings account must bring your national ID card (non-personal accounts must bring relevant licenses) and seal to the payment or bill exchange branch office to apply in person.
(2) For transaction security, after applying for an iPost service, you must complete your first login to the "iPost" within 30 days. If you do not log in within this period, you must reapply or use a postal ATM card and card reader via "ATM" or "Web ATM", select "iPost For Other Purposes" > "Reset iPost Username and Password", and perform reset operations.
(3) Starting from June 23, 2021, our company provides personal accounts with online application for iPost services. After obtaining the activation code through online application, please use a postal debit card to activate it at our company's "ATM" or "Web ATM" within 24 hours. If it is not activated within the time limit, you must reapply. After activating, please log in to the "iPost/Post APP" within 24 hours. If you do not log in within this period, you must follow the above (2) instructions to reset.
2. (Limited to personal accounts whose account information has been merged) If you have multiple accounts that want to use Post APP services, you do not need to apply for an iPost account separately. You can apply for iPost account and log in to the iPost/Post APP with your ID number. You can query all savings account information under your ID number.
3. The procedure for logging in to the Post APP:
(1) Start the Post APP.
(2) For those who log in with an account, enter the passbook or giro account number, username and password, and then log in to the system; for those who log in with an ID number, enter the ID number, username and password, and then log in to the system.
Note: If you need to use transactions such as "Non-designated Transfer", "Payment (Tax)", "Scan QR Code", and "Cardless cash Withdrawal" in the Post APP, please apply for "Device Authentication Service". (Limited to personal account applications).
Q: How do I bind the Post APP?
A: Please refer to the "Post APP Section - Introducing Device Authentication Service" to set up.
Q: Which functions require device authentication?
A: To access the following services within the Post App, device binding is required:
Transaction Services: Non-Designated Transfers, Bill Payments, Cardless cash Withdrawals, QR code payment/Collection, Transaction Authentication.
Changes and Updates: Account Information Updates (mailing address/mobile phone/email), Reactivate Digital Savings Account Seal, Mobile Phone Number Transfer Settings.
Card Function Settings: Turn on Smart Pay, Non-Designated Account Transfer, Online Payments, VISA Overseas transactions; Adjust VISA Overseas Withdrawal Limits and VISA Debit Limits.
Life Insurance Services: Appointment / termination of premium payment in advance, Changing premium payment period, Combining contract payment date, Updating insured's contact information.
Q: How to activate the Post App's fingerprint/face/graphic password quick login service?
A:
1. Our company only allows individual accounts with merged account to activate the quick login function. If you have applied for the iPost, log in to the Post APP with your ID number, username, and password. After logging in, the system will guide you through the setup process. You can enable quick login as prompted on the screen. The next time you log in, you can log in to the Post APP through the built-in face, fingerprint or self-set graphic password of the mobile device without entering the "username" and "password".
2. For individual customers who meet the conditions for logging in with their ID number but have not yet changed to using their ID number for login, you can enable the quick login service after changing to login with ID number on Post APP. If you haven’t applied for the iPost service yet, please refer to the instructions at the link below and bring the required documents to a post office to complete the application.
3. For more details about this service, please refer to the link below.
Q: Why can't I enable the quick login?
A: 1. The mobile device must be set up with a screen lock function, such as fingerprint/face or iris recognition, pattern lock or numeric password, etc., in order to use quick login. If your device has not been set up with a screen lock function, or can be unlocked by simply "sliding", it will be restricted by security control specifications and cannot use the quick login.
2. For individual accounts logged in with an account number, if it is a merged account, you can log in to the APP and follow the guide to switch to ID login, and then set up quick login.
Q: Why does the message "Quick login verification exception, please try again later." appear when attempting to using quick login?
A: Due to the system's inability to restore the quick login feature of the APP directly through backup, if you transfer the Post APP to a new mobile device by directly backing it up, you may encounter a message indicating an abnormality in quick login verification. In this case, we suggest that you try deleting the APP, downloading it again, and then setting up the quick login feature.
Q: Why does the 'Application initialization security failure. The possible reason is an unauthorized application.' error message appear when launching the Post APP?
If you encounter this message, it could be due to one of the following three situations:
1. The Post APP encountered data abnormalities due to using the backup method to transfer from an old device to a new one. Please try uninstalling the app and then downloading and reinstalling it.
2. If you encountered this issue after updating the Google Play Store, you can try the following steps:
(1) Find the Google Play Store app on your device's home or app screen.
(2) Touch and hold the Google Play Store app.
(3) Tap App info.
(4) Tap Storage & cache and then Clear Cache.
(5) Tap Clear Storage and then Delete.
3. If your Android device did not come with Google services pre-installed and you installed the Play Store through unofficial means, it might not be Play Protect certified, and as a result, you might not be able to use the Post APP.
Q: Can I use device authentication related services if my mobile device has been jailbroken (JB/ROOT) or USB debugging mode (USB Debugging) is turned on?
A: 1. For transaction security, if the mobile device has been jailbroken (JB/ROOT), it will not be able to use device authentication related services and must be factory reset then it can be used.
2. If USB debugging mode is already turned on, you can follow the steps below to turn it off (the names of each option will vary depending on the brand and version of the mobile device):
(1) Open the phone's "Settings".
(2) About Phone > Version Information > Tap "Version Number" 7 times in a row > "You are now a developer" appears.
(3) Go back to "Settings" > Other Settings > Developer Options > Turn off "USB Debugging".
Q: Why does it show "This application is incompatible with your device" when I try to download the Post APP?
1.This message usually means that your device can't download the Post APP from the Google Play Store because it isn't Play Protect certified.
To fix the problem:
Check your device's Play Protect status
(1)Open the Play Store app.
(2)In the upper right, tap your Profile icon.
(3)Tap Settings > About.
(4)Under Play Protect certification, check your device's certification status.
2.If you see that the device is certified, please contact our service toll-free hotline: 0800-700-365 (from a mobile, please dial: 04-23542030) or go to the Chunghwa Post Official Website > " Contact Us " to fill in the relevant information for more help.
3.If your device is not certified, we recommend that you contact your device manufacturer to request a Play Protect certified device. To learn more, visit Google's support page about Play Protect certification.